How To Create A Process Only Report In Business Central
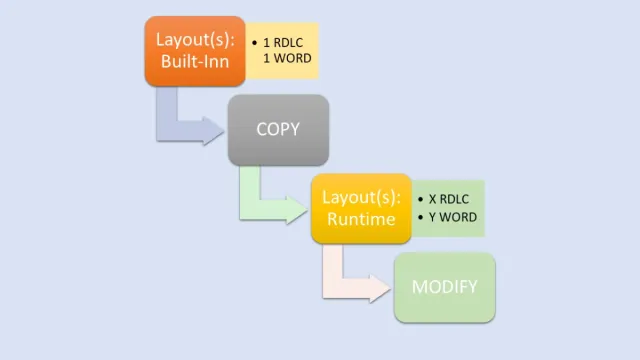
- Sometimes when you have to write a lengthy code just to open some specific table and retrieve the data from that table, that is when Process Only report comes into picture.
- With report data modeling structure, we can do that task in a simple way.
- We can create some functionality may be by using code unit objects and also by programming with the help of filters, loops, request pages…etc.
- By using ‘Process Only report’ available in Business Central we can avoid writing complex or lengthy codes in visual studio code.
Let’ see how to create simple process only report with one example.


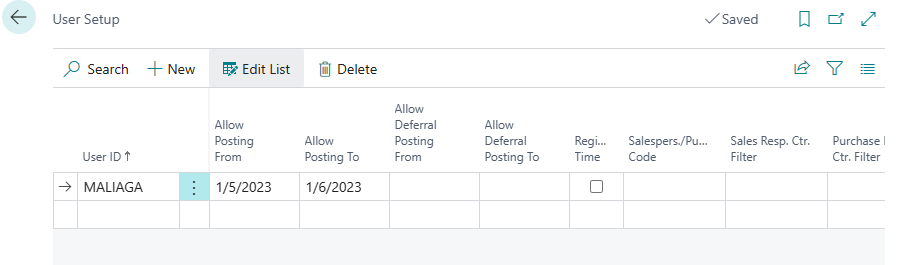
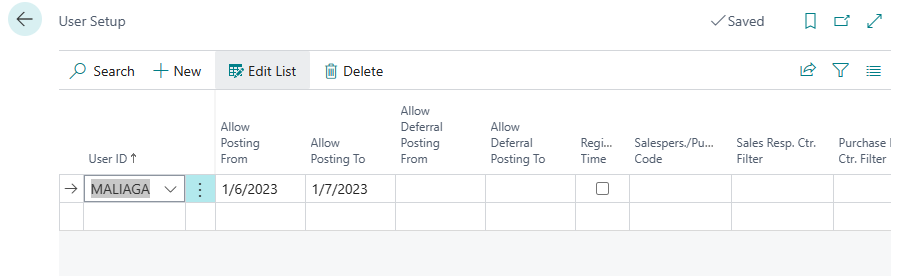
- We can create process only report with or without using ‘Request Page’.
- But it doesn’t need any layout design.
- So, to create ‘Process only Report’, open visual studio code type ‘treport’ and select report snippet.
- Give the proper ID and name.
- In the next step, give the proper caption for the report, set ‘ProcessingOnly propert’ to ‘true’ and set ‘UseRequestPage’ property to false or true according to your need.
- Here I’m creating a ‘Process Only Report’ for increasing the ‘Allowing Posting From’ and ‘Allowing Posting To’ date fields in ‘User Setup’ page.
- So that whenever the report is run, the dates present in those fields should be increased by day.
- As shown below, I’ve given proper Id and name with the required properties.
- Inside the dataset, I’ve used “User Setup” table.
- I’ve written my code inside the trigger OnAfterGetRecord( ).
- By using CalcDate function I’ve written the code for increasing the dates of “Allow Posting From” and “Allow Posting To” fields.
- And I’ve set modify trigger for ‘User Setup’
- And now the report is published!
- After running the report, in the Business central open the ‘Job Queue Entries’ page, click on new, give your report ID, automatically the name of my report will come.
- In the Recurrence section, select the days on which the report should run.

- Go to the Process section in the top and click on ‘Run Once’.
- Open User Setup page and check the dates, the dates will be increased by 1Day.

- The below image shows the previous date.
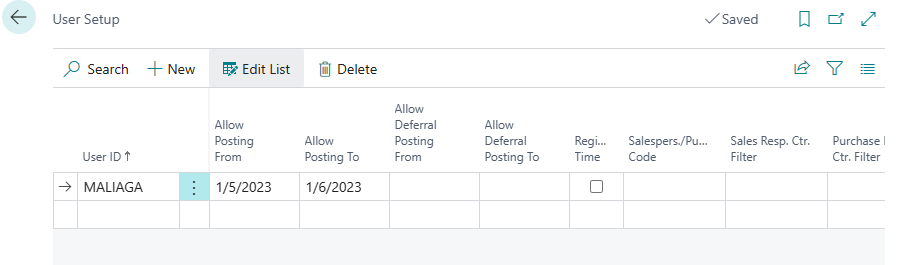
- After running the report, the below image shows the updated dates.
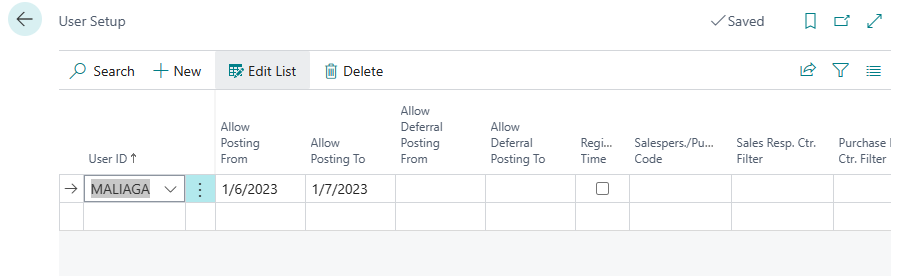
For more details kindly visit our LinkedIn page:
https://www.linkedin.com/company/allgrow-technologies-pvt-ltd/mycompany/
or you can write us on contact@allgrowtech.com
Facebook
Twitter
LinkedIn
By Vinyas. S.
Author
