Dynamics 365 Business Central: How to print image with hyperlink for the selected report

In this blog, let us discuss about ‘how to add image with hyperlink to the report in Business central’.
Consider, if I need to advertise my additional item/product in the report, meaning, when someone buys my product with the product report, I need to advertise my additional product, which is related to the main product, such that, when any user clicks on the product URL, they should be able to browse and explore more about the product and buy in case they are interested in the additional product as well.
Now let’s see how it is done!
1. Create a table to add the images.
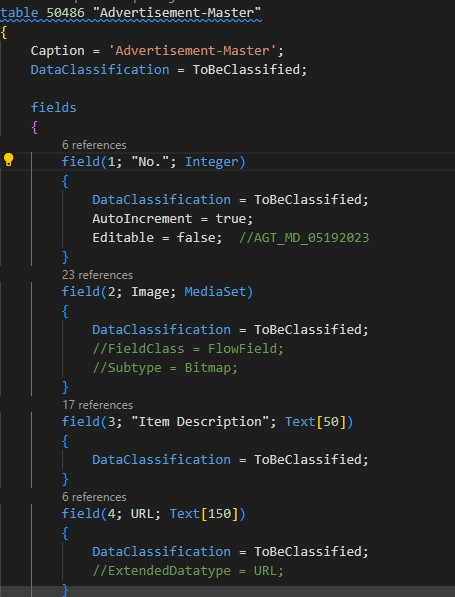
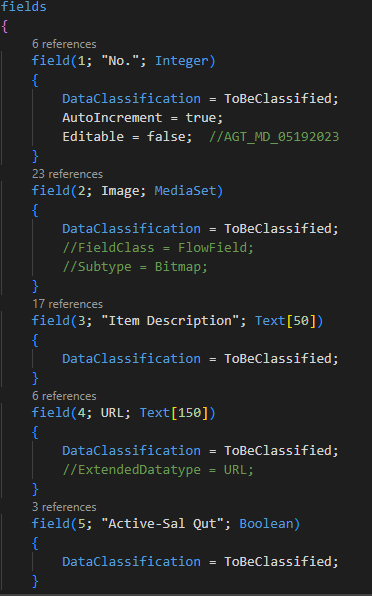
Here I have created a table called Advertisement-Master and added required fields like “No.”, “Item Description”, “Item URL”, and “Item Image”.
For “Item Image”, the datatype has to be “MediaSet” and one Boolean field to specify in which report product advertisement has to be printed.
You can specify the reports to print Image by enabling and disabling these fields.
2.Create a Page for the table
Add all the above created fields to the page. Below screenshot is my ‘list page’ and I have added all fields to the page.
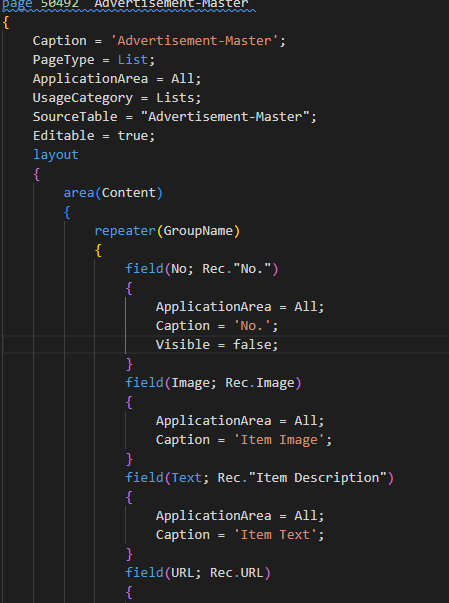
Item image” can be inserted through “FactBox”, to achieve that, lets create a “CardPart page” to insert the Item Image.
Below screenshot is for the reference to insert “Item Image” through “FactBox”.
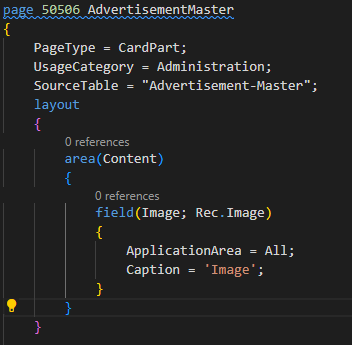
Next step is to add “field Image” and added Two actions to Insert and Delete “Item Image”.
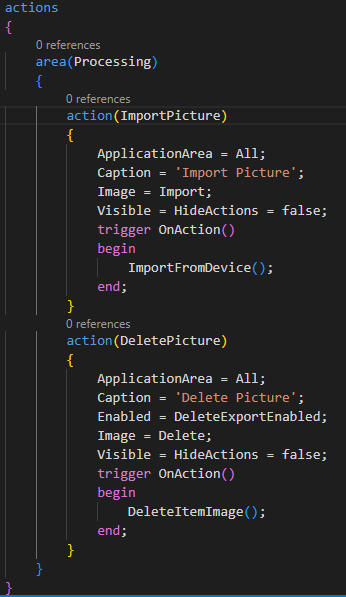
In the actions I am calling “ImportFromDevice” procedure and “DeleteItemImage” procedure.
The procedures which I am calling is described below.
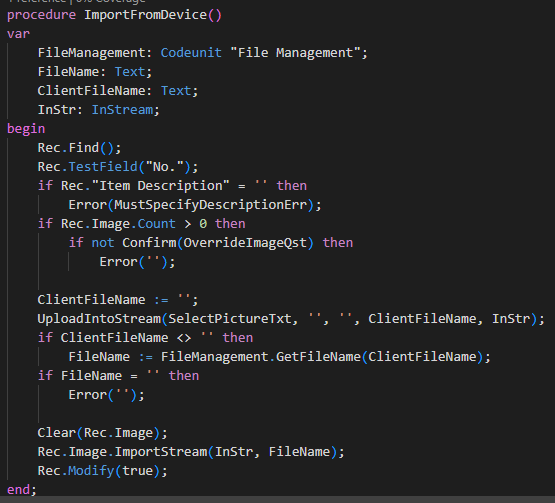
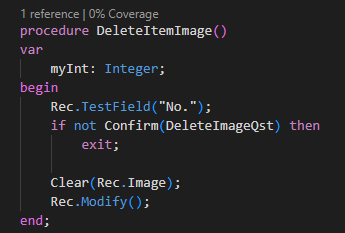
3. Add Hyperlink property to the report
To add Hyperlink in the report layout, first hyperlink has to be enabled to achieve this. In the report use the property “EnableHyperlinks” and set it “True”.
Ex: EnableHyperlinks = true;
Below is the example to display “Item Image” in the report.
Inside the “OnAfterGetRecord” trigger, use the below sample code to display image in the report.
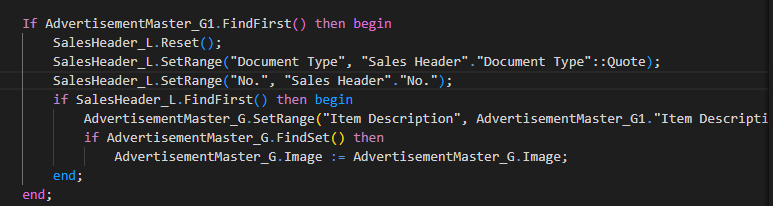
4.RDL layout
Open the RDL file and add the “Item Image” column, as shown below.
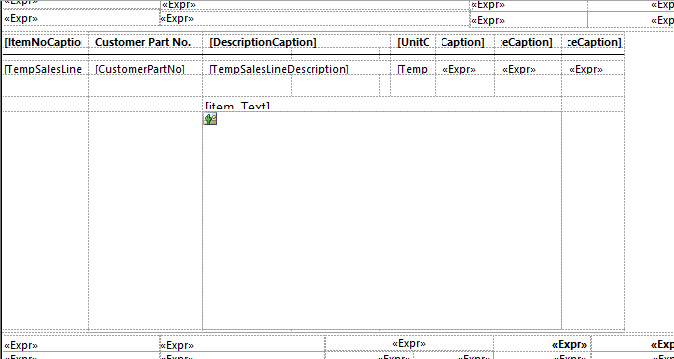
When the Click action is performed on that image, it will take to the specified URL. To achieve this:
- Go to “Image properties”, by right clicking on the “Item Image column”.
- In the Action section enable ‘Go To URL’ and specify the ‘URL’ under ‘Select URL:’, as shown below.
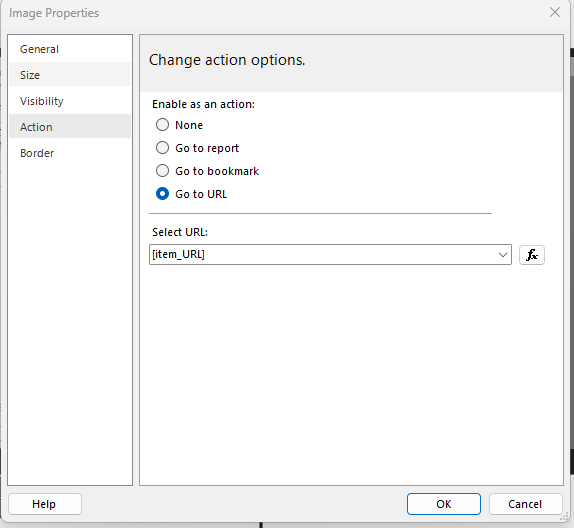
Save the changes and run the report.
Here is the result:
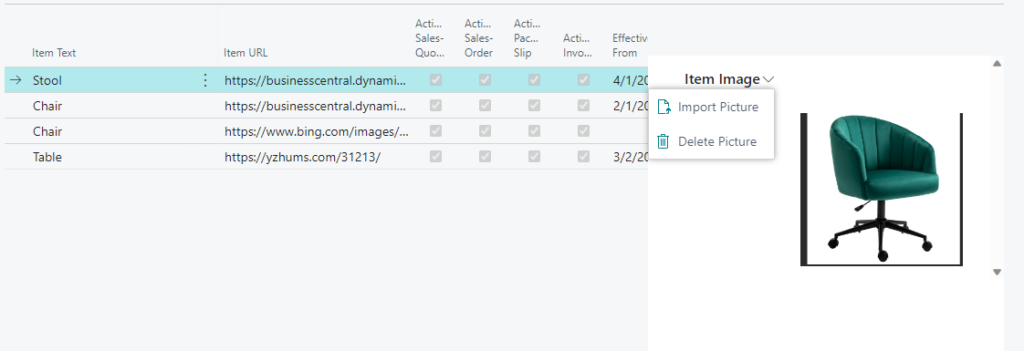
This is result of the “Item Image page”, here I have enabled “Boolean” fields, to print the image and right side is the “FactBox” where you can insert or delete the image.
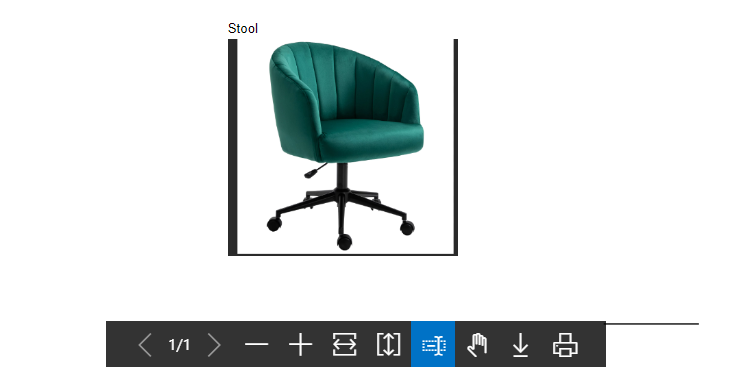
So, this is the output of the report printing image, when the user clicks on the image it will take them to the specified URL.
For more details kindly visit our LinkedIn page:
https://www.linkedin.com/company/allgrow-technologies-pvt-ltd/mycompany/
or you can write us on contact@allgrowtech.com
Mansasa.D.
Author
